Atividade Packet Tracer - Implementação da conectividade básica
Download: 2.7.6-packet-tracer---implement-basic-connectivity_pt-BR.pka
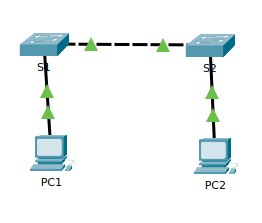
- 2.7.6.png (5.74 KiB) Exibido 49441 vezes
Objetivos
- Parte 1: executar uma configuração básica em S1 e S2
- Parte 2: configurar os PCs
- Parte 3: configurar a interface de gerenciamento do switch
Nesta atividade, você primeiro criará uma configuração básica de switch. Em seguida, você implementará a conectividade básica configurando o endereço IP em comutadores e PCs. Quando a configuração do endereçamento IP estiver concluída, você usará vários comandos show para verificar a configuração e o comando ping para verificar a conectividade básica entre dispositivos.
Parte 1: Execute uma configuração básica em S1 e S2
Etapa 1: Configure S1 com um nome de host.
a. Clique em S1 e, em seguida, clique na guia CLI.
b. Digite o comando correto para configurar o nome do host como S1.
Código: Selecionar todos
Switch>enable
Switch#configure terminal
Enter configuration commands, one per line. End with CNTL/Z.
Switch(config)#hostname S1
S1(config)#
a. Use cisco para a senha do console.
b. Use class para a senha privilegiada do modo EXEC.
Código: Selecionar todos
S1(config)#enable secret class
S1(config)#line console 0
S1(config-line)#password cisco
S1(config-line)#login
Código: Selecionar todos
S1#exit
S1 con0 is now available
Press RETURN to get started.
User Access Verification
Password: cisco
S1>enable
Password: class
S1#
Pergunta: Como você pode verificar se as duas senhas foram configuradas corretamente?
Sim
Use um texto para o banner apropriado para avisar o acesso não autorizado. Este texto é um exemplo disso:
Código: Selecionar todos
Somente Acesso Autorizado. Infratores sofrerão as consequências da lei.
Código: Selecionar todos
S1#configure terminal
Enter configuration commands, one per line. End with CNTL/Z.
S1(config)#banner motd #
Enter TEXT message. End with the character '#'.
Somente Acesso Autorizado. Infratores sofrero as consequncias da lei.#
S1(config)#
Pergunta: Qual comando você emite para executar esta etapa?
do wr
Etapa 5: repita as etapas 1 a 5 para S2.
Código: Selecionar todos
enable
configure terminal
hostname S2
enable secret class
line console 0
password cisco
login
!
banner motd #
Somente Acesso Autorizado. Infratores sofrero as consequncias da lei.#
!
do wr
!
Configure PC1 e PC2 com endereços IP.
Etapa 1: configure os dois PCs com endereços IP.
a. Clique em PC1 e, em seguida, clique na guia área de trabalho.
b. Clique em configuração de IP. Na tabela de endereçamento acima, você pode ver que o endereço IP do PC1 é 192.168.1.1 e a máscara de sub-rede é 255.255.255.0. Digite essas informações para PC1 na janela Configuração de IP.
c. Repita as etapas 1a e 1b para PC2.
Etapa 2: testar a conectividade com os switches.
a. Clique em PC1. Feche a janela IP Configuration (Configuração de IP) se ainda estiver aberta. Na guia Área de trabalho, clique em Prompt de comando.
b. Digite o comando ping e o endereço IP para S1 e pressione Enter.
Pergunta: Deu certo? Explique.
Não, porque o ip não está configurado na SVI.
Parte 3: Configurar a interface de gerenciamento do switch
Configure S1 e S2 com um endereço IP.
Etapa 1: Configure o S1 com um endereço IP.
Os switches podem ser usados como dispositivos plug-and-play. Isso significa que eles não precisam ser configurados para que funcionem. Alterna as informações de encaminhamento de uma porta para outra com base nos endereços MAC.
Pergunta: Se for esse o caso, por que configurá-lo com um endereço IP?
Use os seguintes comandos para configurar o S1 com um endereço IP.
Código: Selecionar todos
S1# configure terminal
Enter configuration commands, one per line. End with CNTL/Z.
S1(config)# interface vlan 1
S1(config-if)# ip address 192.168.1.253 255.255.255.0
S1(config-if)# no shutdown
%LINEPROTO-5-UPDOWN: Line protocol on Interface Vlan1, changed state to up
S1(config-if)#
S1(config-if)# exit
S1#
Pergunta: Por que você insere o comando no shutdown?
Para remover o status down administrativo.
Etapa 2: configure o S2 com um endereço IP.
Use as informações na tabela de endereçamento para configurar S2 com um endereço IP.
Código: Selecionar todos
S2#configure terminal
Enter configuration commands, one per line. End with CNTL/Z.
S2(config)#interface vlan 1
S2(config-if)#ip address 192.168.1.254 255.255.255.0
S2(config-if)#no shutdown
S2(config-if)#
%LINK-5-CHANGED: Interface Vlan1, changed state to up
%LINEPROTO-5-UPDOWN: Line protocol on Interface Vlan1, changed state to up
S2(config-if)#end
S2#
%SYS-5-CONFIG_I: Configured from console by console
wr
Building configuration...
[OK]
S2#
Use o comando
show ip interface brief para exibir o endereço IP e o status de todas as portas e interfaces do switch. Você também pode usar o comando
show running-config.
Etapa 4: salve as configurações de S1 e S2 na NVRAM.
Pergunta: Qual comando é usado para salvar o arquivo de configuração na RAM na NVRAM?
Etapa 5: verificar a conectividade da rede.
A conectividade de rede pode ser verificada usando o comando ping . É muito importante haver conectividade pela rede. Ações corretivas devem ser tomadas se houver falha. Ping S1 e S2 do PC1 e PC2.
a. Clique em PC1 e, em seguida, clique na guia área de trabalho.
b. Clique em prompt de comando.
c. Faça ping no endereço IP do PC2.
d. Faça ping no endereço IP do S1.
e. Faça ping no endereço IP do S2.
Nota: Você também pode usar o comando ping na CLI do switch e no PC2.
Todos os pings devem ser bem-sucedidos. Se o seu primeiro resultado de ping for 80%, tente novamente. Agora, ele deve ser 100%. Você aprenderá por que às vezes um ping falha na primeira vez em seus estudos. Se você não conseguir executar ping em nenhum desses dispositivos, verifique novamente sua configuração quanto a erros.
Código: Selecionar todos
C:\>ping 192.168.1.253
Pinging 192.168.1.253 with 32 bytes of data:
Request timed out.
Reply from 192.168.1.253: bytes=32 time<1ms TTL=255
Reply from 192.168.1.253: bytes=32 time<1ms TTL=255
Reply from 192.168.1.253: bytes=32 time<1ms TTL=255
Ping statistics for 192.168.1.253:
Packets: Sent = 4, Received = 3, Lost = 1 (25% loss),
Approximate round trip times in milli-seconds:
Minimum = 0ms, Maximum = 0ms, Average = 0ms
C:\>ping 192.168.1.254
Pinging 192.168.1.254 with 32 bytes of data:
Request timed out.
Reply from 192.168.1.254: bytes=32 time<1ms TTL=255
Reply from 192.168.1.254: bytes=32 time<1ms TTL=255
Reply from 192.168.1.254: bytes=32 time<1ms TTL=255
Ping statistics for 192.168.1.254:
Packets: Sent = 4, Received = 3, Lost = 1 (25% loss),
Approximate round trip times in milli-seconds:
Minimum = 0ms, Maximum = 0ms, Average = 0ms
C:\>ping 192.168.1.2
Pinging 192.168.1.2 with 32 bytes of data:
Reply from 192.168.1.2: bytes=32 time=10ms TTL=128
Reply from 192.168.1.2: bytes=32 time=10ms TTL=128
Reply from 192.168.1.2: bytes=32 time<1ms TTL=128
Reply from 192.168.1.2: bytes=32 time<1ms TTL=128
Ping statistics for 192.168.1.2:
Packets: Sent = 4, Received = 4, Lost = 0 (0% loss),
Approximate round trip times in milli-seconds:
Minimum = 0ms, Maximum = 10ms, Average = 5ms
C:\>
Algumas pessoas acham que foco significa dizer sim para a coisa em que você vai se focar.
Mas não é nada disso.
Significa dizer não às centenas de outras boas ideias que existem.
Você precisa selecionar cuidadosamente.”
Steve Jobs